Read eBooks, even when you're offline
- With the Libby app, you can download eBooks/Audiobooks into your device so that you don't need an internet connection to read/listen to them later. Download Libby from the App Store or Google Play now.
- Always connected? Read online with the NLB Mobile app. Titles that you borrow on Libby will appear on your NLB Mobile app, and vice versa.
Using Libby is easy. Watch this video to find out how to sign in and borrow eBooks and audiobooks:
- Learn about the Features
- NLB's eBooks - Compatibility with eReaders / apps
- Troubleshooting
- Find more eBooks
Libby versus NLB Mobile
What is the difference between Libby and NLB Mobile?
NLB Mobile and Libby are apps that let you borrow and read NLB's eBooks and audiobooks.
NLB Mobile lets you easily check your account and access our resources. You can borrow eBooks / Audiobooks, access eNewspapers / eMagazines and online courses.
While NLB Mobile lets you read or listen to eBooks / Audiobooks while you are connected to the Internet, it does not have an in-built reader for you to read downloaded eBooks.
Libby is a third-party app by OverDrive, a global distributor of content for libraries and schools. You can borrow and download NLB's eBooks / Audiobooks, so that you can enjoy them even when you are offline. Watch a short introduction video on how to set up Libby.
Why does NLB Mobile ask me to install Libby when I choose to download an eBook / Audiobook?
NLB Mobile is designed for access and transactions. It lets you borrow and read or listen to eBooks / Audiobooks online, but does not have a built-in reader for downloaded eBooks / Audiobooks. Installing Libby will let you read downloaded eBooks in a user-friendly interface.
Using Libby is easy. Watch this video to find out how to sign in and borrow eBooks and audiobooks:
- Learn about the Features
- NLB's eBooks - Compatibility with eReaders / apps
- Troubleshooting
- Find more eBooks
Libby versus NLB Mobile
What is the difference between Libby and NLB Mobile?
NLB Mobile and Libby are apps that let you borrow and read NLB's eBooks and audiobooks.
NLB Mobile lets you easily check your account and access our resources. You can borrow eBooks / Audiobooks, access eNewspapers / eMagazines and online courses.
While NLB Mobile lets you read or listen to eBooks / Audiobooks while you are connected to the Internet, it does not have an in-built reader for you to read downloaded eBooks.
Libby is a third-party app by OverDrive, a global distributor of content for libraries and schools. You can borrow and download NLB's eBooks / Audiobooks, so that you can enjoy them even when you are offline. Watch a short introduction video on how to set up Libby.
Why does NLB Mobile ask me to install Libby when I choose to download an eBook / Audiobook?
NLB Mobile is designed for access and transactions. It lets you borrow and read or listen to eBooks / Audiobooks online, but does not have a built-in reader for downloaded eBooks / Audiobooks. Installing Libby will let you read downloaded eBooks in a user-friendly interface.
Learn about borrowing, renewing and reserving.
I've borrowed an eBook. How do I know if my eBooks have been downloaded to my device?
Go to your Shelf in Libby and look at the icon next to the book title. If there is a tick next to the title, it's been downloaded on your device for offline use.
If there's a cloud icon next to the title, it hasn't been downloaded on your device. It'll be streamed when you open it, requires an internet connection to read or listen to, and doesn't take up space on your device.
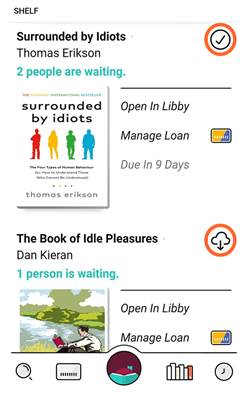
If you want to know why your titles are not downloading or how to adjust your automatic download settings, look at "My eBook/eAudiobook isn't downloading" under the Troubleshooting header on this page.
How can I renew the eBooks / audiobooks?
You can renew a title a few days before it's due using these steps:
Go to Shelf.
Tap 'Manage Loan'.
Tap 'Renew Loan', then 'Renew'.
There are no more copies available for the title I want. Can I reserve it for free? How do I know when it is my turn to borrow it?
If the title you wish to borrow is not available, you can reserve it free of charge by selecting the "Place Hold" option in Libby. You can reserve up to 16 eBooks / audiobooks.
To ensure that titles are delivered at the right time for you, reserved items will not be automatically borrowed. You will receive a notification in your phone when it is your turn to borrow. If you have turned off notifications in Libby's settings or if you don't have the Libby app, we will send you an email. To keep the reservation, simply respond to the notification within 10 days.
Once notified, you have three options:
- borrow now,
- deliver later, which lets you stay next in line for up to 180 days, or
- cancel the reservation.
These actions have to be taken through:
- Libby app or libbyapp.com/library/nlb
- OverDrive app or nlb.overdrive.com
If you don't respond within 10 days, we get it, you're busy - your reservation will be cancelled.
If you fear you may have missed a notification, check your Shelf or Holds in the Libby app. To ensure that your notifications get through, do check your notification settings in Libby (click here to learn how to setup or manage notifications).
Why do some of your eBooks have limited copies?
The publishers require that each eBook copy is only lent to one user at a time - much like a physical book. This business model assures publishers and creators that they will be paid as fairly for digital copies as they are for physical copies. You can read about the details here from our eBooks vendor, OverDrive.
If there aren’t any copies available, you can select “Place Hold” or “Reserve” and you will be alerted once it is available. We constantly monitor the waiting lists per title and buy more copies, as far as our budget allows.
To find books that are available right now, you can browse "Available" categories in Libby, such as this list of popular but available books for adults. In any category in Libby, you can also filter out unavailable books by tapping on Refine > Available Now. We also have this special category called Skip the Line, where you can immediately borrow popular books which otherwise have very long waiting lists. You can borrow such special copies for 7 days. The list is ever-changing and exciting, and you can check it out here.
In addition, eMagazines like Readers' Digest, Wired, HELLO!, National Geographic and The Economist are always available. See the full list and borrow them.
We acquire unlimited copies of certain popular titles for a limited period, whenever opportunities arise. For updates, follow us at @publiclibrarysg on our social media channels (we're on Facebook, Instagram, Medium).
eMagazines on Libby
How can I borrow eMagazines in Libby?
Just follow the steps in the video below. You can skip to 0:24 if you are already familiar with what Libby is. If you've borrowed eBooks from Libby before, the steps are the same.
See the full list of magazines available in Libby.
If you can't find the magazines you want in Libby, try PressReader (click here for the guide).
Do the eMagazines add to my eBook loan quota?
Good news! Magazines don't affect your eBook loan quota. What's more, you can borrow unlimited magazines. We also have unlimited copies of every magazine - so you never need to wait for your turn to borrow.
What's the difference between Libby and PressReader?
PressReader offers both digital newspapers and magazines. Libby has magazines, but not newspapers. The magazine collection in the two apps overlap. Here are some titles found in Libby and not PressReader:
- The Economist
- The Hollywood Reporter
- The New Yorker
- Bon Appetit
- Wired
- New Scientist
- National Geographic
- Gramophone
See the full list of magazines available in Libby. If Libby doesn't have the title you're looking for, try PressReader. Learn more about PressReader.
Skip the Line
I saw a category called “Skip the Line” in Libby. What is it?
“Skip the Line” is a feature that lets you to borrow popular digital titles immediately, instead of joining the reservation queue. “Skip the Line” copies have special rules:
- Unlike other copies which you can borrow for 21 days, “Skip the Line” copies expire after only seven days. This lets more people access these popular books.
- You can only borrow one “Skip the Line” title at any time. To borrow another “Skip the Line” title, you must first return your “Skip the Line” copy.
- You cannot renew a “Skip the Line” loan.
How do I know which titles have “Skip the Line” copies?
Titles with “Skip the Line” copies have a four-leaf clover icon next to the book title.
Where can I browse a list of all “Skip the Line” titles?
You can view the latest list of "Skip the Line" titles here. The list changes frequently, so check back often.
A book I have already reserved has a “Skip the Line” copy. Can I still borrow a “Skip the Line” copy?
Yes, you can! A “Skip the Line” loan will not affect your reservation.
Does my “Skip the Line” loan contribute to my loan quota?
Yes, it contributes to your loan quota (i.e. 16 eBooks/ eAudiobooks).
Do note that you can only borrow one “Skip the Line” title at a time, regardless of how many eBooks / eAudiobooks you currently have on loan.
Add Library Cards
I tried to 'Add A Library Card' and was prompted to enter a 'user ID' when entering my 'Library Account Details'. What is my 'user ID'?
Your 'user ID' refers to your NLB myLibrary username.
Can I use more than one library card or cards from different libraries in Libby?
Yes, you can!
Libby makes it easy to switch between library cards or between different libraries (e.g. for users who are not only members of NLB but also members of school libraries that use the OverDrive platform). Open the menu, select ‘See Library Cards’ or ‘Add A Library’.
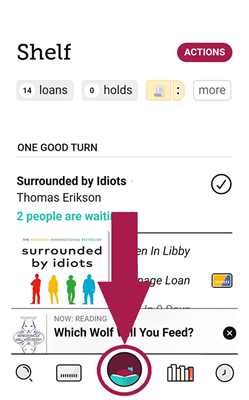
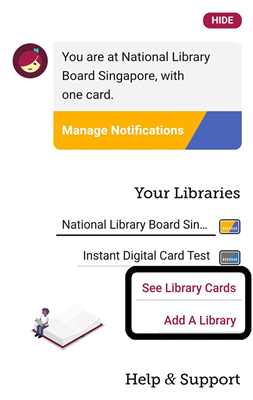
All your digital checkouts from different cards and libraries are on the same virtual shelf, so you need not switch between libraries or cards to read your books.
Using Libby on different devices
I like Libby, but it doesn't have an app for my device.
If you can't download the app, you can use Libby in your web browser at libbyapp.com/library/nlb. Do note that in the browser mode, you cannot download the eBooks or audiobooks for offline use.
Is there a device limit for Libby?
No. There is no limit to the number of devices that you can use to sign in to Libby.
Will my loans, holds and book progress (e.g. bookmarks) be synced across multiple devices and apps?
If you are using Libby across multiple devices:
- Yes, Libby automatically syncs your loans, holds and book progress between devices. Just ensure that your library cards are on each device, and you are connected to the Internet. To manually sync your Shelf, go to Shelf > Actions. Select 'Synchronise Shelf'.
If you are using NLB Mobile and Libby across multiple devices:
- Only the loans and holds will be synced across these apps.
- Bookmarks from NLB Mobile will not be seen in Libby and vice versa. In NLB Mobile, 'bookmarks' mark your favorite books and eBooks in NLB so that you can search them more easily. In Libby, 'bookmarks' mark pages within your eBook to help you find your way around the eBook.
Learn about borrowing, renewing and reserving.
I've borrowed an eBook. How do I know if my eBooks have been downloaded to my device?
Go to your Shelf in Libby and look at the icon next to the book title. If there is a tick next to the title, it's been downloaded on your device for offline use.
If there's a cloud icon next to the title, it hasn't been downloaded on your device. It'll be streamed when you open it, requires an internet connection to read or listen to, and doesn't take up space on your device.
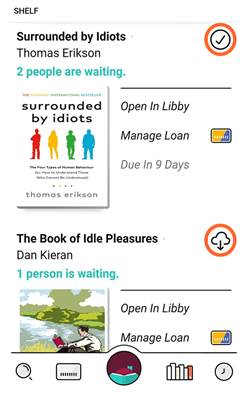
If you want to know why your titles are not downloading or how to adjust your automatic download settings, look at "My eBook/eAudiobook isn't downloading" under the Troubleshooting header on this page.
How can I renew the eBooks / audiobooks?
You can renew a title a few days before it's due using these steps:
Go to Shelf.
Tap 'Manage Loan'.
Tap 'Renew Loan', then 'Renew'.
There are no more copies available for the title I want. Can I reserve it for free? How do I know when it is my turn to borrow it?
If the title you wish to borrow is not available, you can reserve it free of charge by selecting the "Place Hold" option in Libby. You can reserve up to 16 eBooks / audiobooks.
To ensure that titles are delivered at the right time for you, reserved items will not be automatically borrowed. You will receive a notification in your phone when it is your turn to borrow. If you have turned off notifications in Libby's settings or if you don't have the Libby app, we will send you an email. To keep the reservation, simply respond to the notification within 10 days.
Once notified, you have three options:
- borrow now,
- deliver later, which lets you stay next in line for up to 180 days, or
- cancel the reservation.
These actions have to be taken through:
- Libby app or libbyapp.com/library/nlb
- OverDrive app or nlb.overdrive.com
If you don't respond within 10 days, we get it, you're busy - your reservation will be cancelled.
If you fear you may have missed a notification, check your Shelf or Holds in the Libby app. To ensure that your notifications get through, do check your notification settings in Libby (click here to learn how to setup or manage notifications).
Why do some of your eBooks have limited copies?
The publishers require that each eBook copy is only lent to one user at a time - much like a physical book. This business model assures publishers and creators that they will be paid as fairly for digital copies as they are for physical copies. You can read about the details here from our eBooks vendor, OverDrive.
If there aren’t any copies available, you can select “Place Hold” or “Reserve” and you will be alerted once it is available. We constantly monitor the waiting lists per title and buy more copies, as far as our budget allows.
To find books that are available right now, you can browse "Available" categories in Libby, such as this list of popular but available books for adults. In any category in Libby, you can also filter out unavailable books by tapping on Refine > Available Now. We also have this special category called Skip the Line, where you can immediately borrow popular books which otherwise have very long waiting lists. You can borrow such special copies for 7 days. The list is ever-changing and exciting, and you can check it out here.
In addition, eMagazines like Readers' Digest, Wired, HELLO!, National Geographic and The Economist are always available. See the full list and borrow them.
We acquire unlimited copies of certain popular titles for a limited period, whenever opportunities arise. For updates, follow us at @publiclibrarysg on our social media channels (we're on Facebook, Instagram, Medium).
eMagazines on Libby
How can I borrow eMagazines in Libby?
Just follow the steps in the video below. You can skip to 0:24 if you are already familiar with what Libby is. If you've borrowed eBooks from Libby before, the steps are the same.
See the full list of magazines available in Libby.
If you can't find the magazines you want in Libby, try PressReader (click here for the guide).
Do the eMagazines add to my eBook loan quota?
Good news! Magazines don't affect your eBook loan quota. What's more, you can borrow unlimited magazines. We also have unlimited copies of every magazine - so you never need to wait for your turn to borrow.
What's the difference between Libby and PressReader?
PressReader offers both digital newspapers and magazines. Libby has magazines, but not newspapers. The magazine collection in the two apps overlap. Here are some titles found in Libby and not PressReader:
- The Economist
- The Hollywood Reporter
- The New Yorker
- Bon Appetit
- Wired
- New Scientist
- National Geographic
- Gramophone
See the full list of magazines available in Libby. If Libby doesn't have the title you're looking for, try PressReader. Learn more about PressReader.
Skip the Line
I saw a category called “Skip the Line” in Libby. What is it?
“Skip the Line” is a feature that lets you to borrow popular digital titles immediately, instead of joining the reservation queue. “Skip the Line” copies have special rules:
- Unlike other copies which you can borrow for 21 days, “Skip the Line” copies expire after only seven days. This lets more people access these popular books.
- You can only borrow one “Skip the Line” title at any time. To borrow another “Skip the Line” title, you must first return your “Skip the Line” copy.
- You cannot renew a “Skip the Line” loan.
How do I know which titles have “Skip the Line” copies?
Titles with “Skip the Line” copies have a four-leaf clover icon next to the book title.
Where can I browse a list of all “Skip the Line” titles?
You can view the latest list of "Skip the Line" titles here. The list changes frequently, so check back often.
A book I have already reserved has a “Skip the Line” copy. Can I still borrow a “Skip the Line” copy?
Yes, you can! A “Skip the Line” loan will not affect your reservation.
Does my “Skip the Line” loan contribute to my loan quota?
Yes, it contributes to your loan quota (i.e. 16 eBooks/ eAudiobooks).
Do note that you can only borrow one “Skip the Line” title at a time, regardless of how many eBooks / eAudiobooks you currently have on loan.
Add Library Cards
I tried to 'Add A Library Card' and was prompted to enter a 'user ID' when entering my 'Library Account Details'. What is my 'user ID'?
Your 'user ID' refers to your NLB myLibrary username.
Can I use more than one library card or cards from different libraries in Libby?
Yes, you can!
Libby makes it easy to switch between library cards or between different libraries (e.g. for users who are not only members of NLB but also members of school libraries that use the OverDrive platform). Open the menu, select ‘See Library Cards’ or ‘Add A Library’.
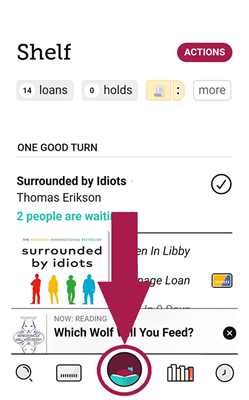
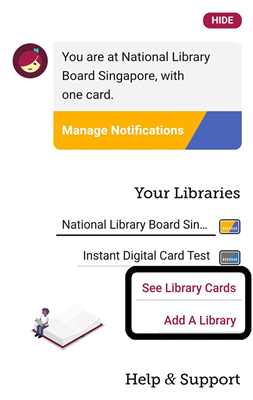
All your digital checkouts from different cards and libraries are on the same virtual shelf, so you need not switch between libraries or cards to read your books.
Using Libby on different devices
I like Libby, but it doesn't have an app for my device.
If you can't download the app, you can use Libby in your web browser at libbyapp.com/library/nlb. Do note that in the browser mode, you cannot download the eBooks or audiobooks for offline use.
Is there a device limit for Libby?
No. There is no limit to the number of devices that you can use to sign in to Libby.
Will my loans, holds and book progress (e.g. bookmarks) be synced across multiple devices and apps?
If you are using Libby across multiple devices:
- Yes, Libby automatically syncs your loans, holds and book progress between devices. Just ensure that your library cards are on each device, and you are connected to the Internet. To manually sync your Shelf, go to Shelf > Actions. Select 'Synchronise Shelf'.
If you are using NLB Mobile and Libby across multiple devices:
- Only the loans and holds will be synced across these apps.
- Bookmarks from NLB Mobile will not be seen in Libby and vice versa. In NLB Mobile, 'bookmarks' mark your favorite books and eBooks in NLB so that you can search them more easily. In Libby, 'bookmarks' mark pages within your eBook to help you find your way around the eBook.
Can I read NLB's eBooks using eReaders (e.g. Kindle, Kobo, Nook) or apps (e.g. Apple Books, Google Play Books, Adobe Digital Editions)?
Format availability for eBooks is subject to the negotiations between OverDrive* and the respective companies, e.g. Amazon. NLB will purchase eBooks in the best formats that are available in Singapore.
Kindle: Currently, Kindle is not supported.
Kobo: A built-in Overdrive feature is available in Kobo eReaders. Please refer to this link for details.
Log in with your myLibrary ID via the OverDrive integration under Settings > OverDrive* on these Kobo devices to read NLB's eBooks. Titles do not need to be available in Kobo format to be downloaded on a Kobo device. However, only NLB eBooks which are found in the Kobo store can be borrowed directly from these Kobo devices. Read this article for a step-by-step guide on how to borrow ebooks on your Kobo device.
*The Libby app is developed by OverDrive.
For older models of Kobo eReaders such as those below, you will need to transfer NLB's eBooks from a computer using the free Adobe Digital Editions software:
- Kobo Aura
- Touch 2.0
- GLo
Here are the steps to do so:
i. Connect your eReader to your computer.
ii. Install and authorise Adobe Digital Editions (ADE) on your computer.
iii. Go to nlb.overdrive.com. Sign in with your myLibrary username. Go to My Account -> Loans and click on the "Download EPUB ebook" button under each of the titles you want to read in your eReader. Downloaded eBooks should open automatically in ADE.
iv. In ADE, make sure you’re in the “Library” view. Your eReader should show up under “Devices”. You may need to accept a file-transfer prompt in your eReader in order to appear in ADE.
v. If your eReader is not detected by ADE, you might have to update to the most recent version of ADE. For more information, read this article on what to do if your eReader is not detected by ADE.
Nook: NLB currently does not purchase and support eBooks in the Nook format as it is not officially available to the Singapore market.
Apple Books: Currently, Apple Books is not supported.
Adobe Digital Editions: Yes, you can. Read this article on how to transfer eBooks to an eReader using Adobe Digital Editions.
I can't find some of the books I borrowed on OverDrive / Libby in my Kobo eReader.
This happens for title(s) that are not in the Kobo Store. You can still transfer the book(s) to your Kobo eReader via the Adobe Digital Editions software on a computer.
Here are the steps to do so:
i. Connect your eReader to your computer.
ii. Install and authorise Adobe Digital Editions (ADE) on your computer.
iii. Go to nlb.overdrive.com. Sign in with your myLibrary username. Go to My Account -> Loans and click on the "Download EPUB ebook" button under each of the titles you want to read in your eReader. Downloaded eBooks should open automatically in ADE.
iv. In ADE, make sure you’re in the “Library” view. Your eReader should show up under “Devices”. You may need to accept a file-transfer prompt in your eReader in order to appear in ADE.
v. If your eReader is not detected by ADE, you might have to update to the most recent version of ADE. For more information, read this article on what to do if your eReader is not detected by ADE.
For more details and screenshots, read this article on how to transfer eBooks to an eReader using Adobe Digital Editions.
Can I read NLB's eBooks using eReaders (e.g. Kindle, Kobo, Nook) or apps (e.g. Apple Books, Google Play Books, Adobe Digital Editions)?
Format availability for eBooks is subject to the negotiations between OverDrive* and the respective companies, e.g. Amazon. NLB will purchase eBooks in the best formats that are available in Singapore.
Kindle: Currently, Kindle is not supported.
Kobo: A built-in Overdrive feature is available in Kobo eReaders. Please refer to this link for details.
Log in with your myLibrary ID via the OverDrive integration under Settings > OverDrive* on these Kobo devices to read NLB's eBooks. Titles do not need to be available in Kobo format to be downloaded on a Kobo device. However, only NLB eBooks which are found in the Kobo store can be borrowed directly from these Kobo devices. Read this article for a step-by-step guide on how to borrow ebooks on your Kobo device.
*The Libby app is developed by OverDrive.
For older models of Kobo eReaders such as those below, you will need to transfer NLB's eBooks from a computer using the free Adobe Digital Editions software:
- Kobo Aura
- Touch 2.0
- GLo
Here are the steps to do so:
i. Connect your eReader to your computer.
ii. Install and authorise Adobe Digital Editions (ADE) on your computer.
iii. Go to nlb.overdrive.com. Sign in with your myLibrary username. Go to My Account -> Loans and click on the "Download EPUB ebook" button under each of the titles you want to read in your eReader. Downloaded eBooks should open automatically in ADE.
iv. In ADE, make sure you’re in the “Library” view. Your eReader should show up under “Devices”. You may need to accept a file-transfer prompt in your eReader in order to appear in ADE.
v. If your eReader is not detected by ADE, you might have to update to the most recent version of ADE. For more information, read this article on what to do if your eReader is not detected by ADE.
Nook: NLB currently does not purchase and support eBooks in the Nook format as it is not officially available to the Singapore market.
Apple Books: Currently, Apple Books is not supported.
Adobe Digital Editions: Yes, you can. Read this article on how to transfer eBooks to an eReader using Adobe Digital Editions.
I can't find some of the books I borrowed on OverDrive / Libby in my Kobo eReader.
This happens for title(s) that are not in the Kobo Store. You can still transfer the book(s) to your Kobo eReader via the Adobe Digital Editions software on a computer.
Here are the steps to do so:
i. Connect your eReader to your computer.
ii. Install and authorise Adobe Digital Editions (ADE) on your computer.
iii. Go to nlb.overdrive.com. Sign in with your myLibrary username. Go to My Account -> Loans and click on the "Download EPUB ebook" button under each of the titles you want to read in your eReader. Downloaded eBooks should open automatically in ADE.
iv. In ADE, make sure you’re in the “Library” view. Your eReader should show up under “Devices”. You may need to accept a file-transfer prompt in your eReader in order to appear in ADE.
v. If your eReader is not detected by ADE, you might have to update to the most recent version of ADE. For more information, read this article on what to do if your eReader is not detected by ADE.
For more details and screenshots, read this article on how to transfer eBooks to an eReader using Adobe Digital Editions.
I can't sign in to Libby.
If you still can't sign in after following the steps in the video near the top of this page, please email us and provide details of the issue you face. A good practice is to include a screenshot of the issue encountered so that we may assist you better.
Help topics are also available on the Libby support site.
My eBook/eAudiobook isn't downloading.
Are you connected to WiFi? The default setting is to only download titles over WiFi. If you are connected, your eBook/eAudiobook may not be downloading automatically because of your download settings in Libby. You can check these settings under Shelf → Actions → Change Download Rules.
Step 1: Tap on the 'Shelf' button.
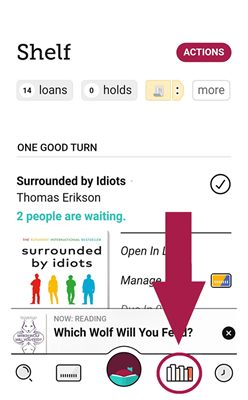
Step 2: Tap on the 'Actions' button, then select 'Change Download Rules'.

Step 3: Tap on the underlined 20 megabytes to change the maximum file size for automatic downloads. If you wish, you can also switch off "Download only on WiFi" if you want the app to download books automatically over cellular data. Do note that if you do this, you may incur charges from your telco for exceeding your data quota.
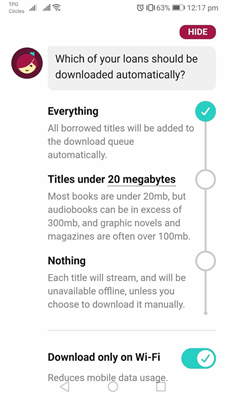
I checked out a book using OverDrive, and now I can’t return it early on Libby.
You can return all your eBooks from the NLB Mobile app. Go to Account > eBook Loans.
eBooks added to the Libby app are in the OverDrive Read or OverDrive Listen formats. If you download a book in EPUB format or an audiobook in MP3 format on the OverDrive app (where the title is not offered in the OverDrive Read or OverDrive Listen formats), it will not display in Libby and cannot be returned early via the Libby app.
With the exception of OverDrive Read or OverDrive Listen formats, titles you download can be returned early from the device you downloaded them to, or on the OverDrive website. All titles expire automatically after the loan period.
Can I read in landscape mode on my phone using Libby?
Regular eBooks are always presented in portrait mode on small screens.
This is because OverDrive has not settled on a landscape reading experience on small screens that meets their standard.
For magazines and picture books, landscape mode is usually available regardless of screen size.
Why am I seeing a message on the OverDrive app / website saying that my device will no longer be able to access OverDrive?
After October 30 2020, the OverDrive app and OverDrive websites will no longer work on some devices that were released in 2014 or older, as they do not support the TLS 1.2 security protocol. TLS (Transport Layer Security) helps to ensure that your data stays protected.
To keep using the OverDrive app and OverDrive websites, you will need to do one of the following:
- Update your device's browser to a version that supports TLS 1.2. This will allow you to use the OverDrive website but not the OverDrive app.
- If you are using an eReader, use a PC/laptop that supports TLS 1.2 to transfer eBooks to your eReader. Read OverDrive's article on how to do this.
- If possible, update your device’s operating system to a version that supports TLS 1.2. Android users need to update to Android 5 (see Google's steps for updating your Android version). Apple users need to update to iOS 5 (see Apple's steps for updating your iOS version). If you are seeing this message on a Windows 7 computer, try installing Windows updates.
- Switch to a device that supports TLS 1.2.
For more information, please read OverDrive's Help article on this topic.
I can't sign in to Libby.
If you still can't sign in after following the steps in the video near the top of this page, please email us and provide details of the issue you face. A good practice is to include a screenshot of the issue encountered so that we may assist you better.
Help topics are also available on the Libby support site.
My eBook/eAudiobook isn't downloading.
Are you connected to WiFi? The default setting is to only download titles over WiFi. If you are connected, your eBook/eAudiobook may not be downloading automatically because of your download settings in Libby. You can check these settings under Shelf → Actions → Change Download Rules.
Step 1: Tap on the 'Shelf' button.
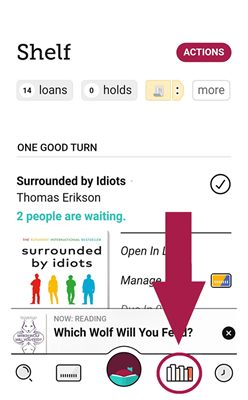
Step 2: Tap on the 'Actions' button, then select 'Change Download Rules'.

Step 3: Tap on the underlined 20 megabytes to change the maximum file size for automatic downloads. If you wish, you can also switch off "Download only on WiFi" if you want the app to download books automatically over cellular data. Do note that if you do this, you may incur charges from your telco for exceeding your data quota.
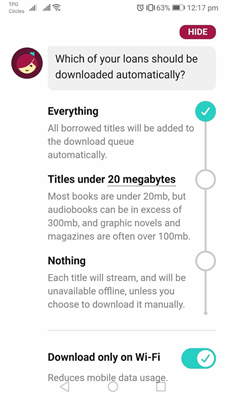
I checked out a book using OverDrive, and now I can’t return it early on Libby.
You can return all your eBooks from the NLB Mobile app. Go to Account > eBook Loans.
eBooks added to the Libby app are in the OverDrive Read or OverDrive Listen formats. If you download a book in EPUB format or an audiobook in MP3 format on the OverDrive app (where the title is not offered in the OverDrive Read or OverDrive Listen formats), it will not display in Libby and cannot be returned early via the Libby app.
With the exception of OverDrive Read or OverDrive Listen formats, titles you download can be returned early from the device you downloaded them to, or on the OverDrive website. All titles expire automatically after the loan period.
Can I read in landscape mode on my phone using Libby?
Regular eBooks are always presented in portrait mode on small screens.
This is because OverDrive has not settled on a landscape reading experience on small screens that meets their standard.
For magazines and picture books, landscape mode is usually available regardless of screen size.
Why am I seeing a message on the OverDrive app / website saying that my device will no longer be able to access OverDrive?
After October 30 2020, the OverDrive app and OverDrive websites will no longer work on some devices that were released in 2014 or older, as they do not support the TLS 1.2 security protocol. TLS (Transport Layer Security) helps to ensure that your data stays protected.
To keep using the OverDrive app and OverDrive websites, you will need to do one of the following:
- Update your device's browser to a version that supports TLS 1.2. This will allow you to use the OverDrive website but not the OverDrive app.
- If you are using an eReader, use a PC/laptop that supports TLS 1.2 to transfer eBooks to your eReader. Read OverDrive's article on how to do this.
- If possible, update your device’s operating system to a version that supports TLS 1.2. Android users need to update to Android 5 (see Google's steps for updating your Android version). Apple users need to update to iOS 5 (see Apple's steps for updating your iOS version). If you are seeing this message on a Windows 7 computer, try installing Windows updates.
- Switch to a device that supports TLS 1.2.
For more information, please read OverDrive's Help article on this topic.
Where can I find more eBooks written in the Mother Tongue Languages?
You can find more books in the following languages in Libby by clicking on the relevant link:
In addition, we have another eBooks platform, HyRead, which is dedicated to Chinese eBooks. Here is a step-by-step video guide (in Chinese), on how to use HyRead.
Other than Readalongs, do you have other more interactive eBooks for children?
Tumblebook Library has a large collection of animated picture books for children. Just log in with your myLibrary ID to access it.
Reading eBooks featured in Spotlight
How do I read the eBooks featured in the Spotlight section of this website?
Here is a step-by-step guide (463 KB) on how to read the eBook online. If you wish to download the eBook so you can read even when offline, please watch the video below. After setting up the Libby app, simply search for the book title to borrow and download it.
Libby versus OverDrive
Is Libby replacing the OverDrive app?
The OverDrive app will be sunset by end 2022. The app will be removed from the Apple App Store, Google Play and Microsoft store in February 2022. Existing users of the OverDrive app are encouraged to switch to the Libby app. The OverDrive website will continue to be accessible.
Where can I find more eBooks written in the Mother Tongue Languages?
You can find more books in the following languages in Libby by clicking on the relevant link:
In addition, we have another eBooks platform, HyRead, which is dedicated to Chinese eBooks. Here is a step-by-step video guide (in Chinese), on how to use HyRead.
Other than Readalongs, do you have other more interactive eBooks for children?
Tumblebook Library has a large collection of animated picture books for children. Just log in with your myLibrary ID to access it.
Reading eBooks featured in Spotlight
How do I read the eBooks featured in the Spotlight section of this website?
Here is a step-by-step guide (463 KB) on how to read the eBook online. If you wish to download the eBook so you can read even when offline, please watch the video below. After setting up the Libby app, simply search for the book title to borrow and download it.
Libby versus OverDrive
Is Libby replacing the OverDrive app?
The OverDrive app will be sunset by end 2022. The app will be removed from the Apple App Store, Google Play and Microsoft store in February 2022. Existing users of the OverDrive app are encouraged to switch to the Libby app. The OverDrive website will continue to be accessible.